How To Load Photos On Iphone
Photo Video Lounge is a participant in the Amazon Services LLC Associates Program, an affiliate advertising program designed to provide a means for sites to earn advertising fees by advertising and linking to Amazon.com.

One of the two main reasons why the iPhone is known is due to its amazing camera and photo management app called Photos. But, what if one day you woke up and all the photos on your iPhone didn't load? What will you do? Will you freak out or remain calm and composed? How will you fix it?
If your iPhone doesn't load your photos, then perhaps there must be something wrong in your device's settings. This post aims to give you an answer as to why your iPhone photos are not loading and how are you going to fix it.
Why Are Your iPhone Photos Not Loading

Before going into the shop to have your phone fixed, you might want to find out what causes your iPhone photos not to load. Some could be the following:
1. You Have Enabled the Optimize Storage Option
An enabled optimize storage option is one of the most common reasons why your photos are not loading in your device. With optimize storage options, your photos are saved on iCloud, thus you can only see thumbnails on your gallery. This is the reason why when you try to open your Photos app, nothing shows and the photos keep on loading.
2. Internet Problems
If you are not connected to the Internet or you have problems with it and you have saved your photos on the cloud, then most probably your iPhone will find it difficult to download and display your photos. You should have a working and stable internet connection for your device to access and download your files saved in the cloud.
3. Your iPhone Does Not Have Enough Memory
You might have forgotten to check if your device still has enough memory for all your files and you took a lot of photos. As a result, your photos will not load and you can't view them. Not having enough memory for all your files will make it difficult for your iPhone to load and display your photos.
How to Fix Photos Not Loading on iPhone
After finding out the reason or reasons why your photos are not loading in your Photos app, then it is time to find out how you can get rid of this problem. Actually, you can use different methods to make your iPhone display your photos again. These are absolutely free and easy to perform.
Take a look at the methods below on how you will fix your photos not loading on iPhone:
Phone Tripod 62'', Anwas Selfie Tripod for iPhone & Android Phone
- [12 MULTI USE PHONE TRIPOD & SELFIE STICK] Package include 6 kits: 1x Extendable phone tripods + 1x...
- [EXTENDABLE & LANDSCAPE-PORTRAIT VIEW ADJUSTABLE] Flexibly extended from 18in to 60in, plus with...
- [EASY TO SETUP & USE & STORE & MOVE] Setup can be finished within mins, twist-mount the related...
- [2020 UPGRADE DURABLE MORE and PORTABLE LIGHTWEIGHT] Newly design is made of high quality aluminum...
1. Turn off the Optimize Storage Feature on Your iPhone
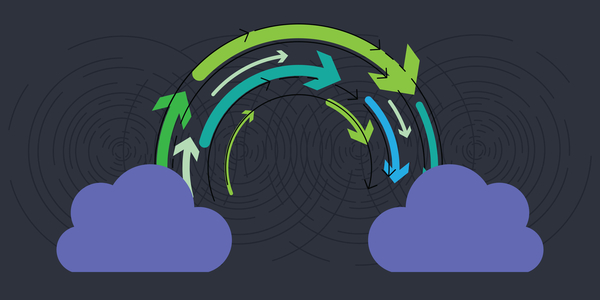
As mentioned above, the main cause of your photos not loading in your Photos app could be because the optimize storage feature is enabled. When you have turned on the optimize storage feature in your device, then all of your files, including your photos, are directly saved on iCloud. Thus, if you want to view your photos, you have to access it first on iCloud, which may take longer than usual. Also, you have to be connected to the internet to do so.
If you want to avoid going through this, you can simply turn off the optimize storage feature of your device using the following steps:
Step 1: Go to the Settings of your iPhone's springboard.
Step 2: Once the Setting is open, click on your name, which is located on top to open the iCloud panel.
Step 3: Once the iCloud panel is displayed on your iPhone screen, click on the iCloud option to open the iCloud setting options.
Step 4: Click on the photos option to open the Photos setting options.
Step 5: Click the iCloud photo library options and make sure that a checkmark appears before the Download and Keep Originals option.
That's it! All your photos and videos in your iCloud will now be downloaded to your device. You can now access and view them on your Photos app.
2. Wait for a Few Minutes to Download Your Photos

Sometimes, your photos and videos might not be loading as usual because of a minor software glitch. If this occurs, the best thing that you can do is open one photo or video, which will trigger the other photos to load.
Step 1: Open the Photos app on your iPhone.
Step 2: Open any photo or video which is not loading.
Step 3: Wait for the photo or video or open which can take longer than the usual load-up time.
Step 4: Once the photo or video has loaded, go back to the other photos and try accessing them.
3. Make Sure You Have an Active and Stable Internet Connection

If you choose to store your files on iCloud, then you must ensure that you have an active and stable internet connection as well. Otherwise, you can't access your photos whenever you want to. This is because all cloud-based storage needs an internet connection to open and access them.
So, if your photos aren't loading, check out if your internet connection is active and stable. In case there is a problem with your internet connection, try restarting it but if it still does not work, contact your service provider for them to help you solve the issue.
4. Free-up Memory Space on Your iPhone
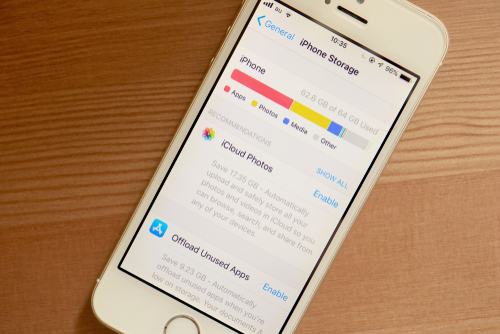
With the number of photos and videos you have, plus your other apps and files, there is a high chance that your iPhone will run out of space storage. In cases like this, most iPhone users enable the optimize storage options of their iPhones. Perhaps, this is also a go signal for you to clean up your storage.
Maybe it's high time to let go of the duplicate photos, unread ebooks, downloaded files, and anything else that eats up your device storage to give way for your newer photos and videos to load properly on your device. But, how will you find out the things which occupy your iPhone storage?
Step 1: Go to Settings.
Step 2: Scroll down until the General options and then tap on the Storage & iCloud Usage option.
Step 3: Click on the Manage Storage option to view your data.
Step 4: Then, your apps and the memory they take-up will appear already.
If you find something which you no longer use, uninstall or delete it already to free up some space on your device.
5. Access the Photos from the iCloud Website

If all the above-mentioned methods still don't work, try accessing your photos on the iCloud website using your computer. Your computer doesn't have to run on macOS to access the iCloud website. Once you have accessed your photos, you can transfer them to your iPhone already.
Here's how you can access the website.
Step 1: Open your browser and head to the iCloud website.
Step 2: Login to your iCloud account.
Step 3: Tap on Photos for you to see all your photos.
Step 4: Download your photos.
Step 5: Transfer your photos on your iPhone.
Conclusion
That's it! Sometimes all you need to do is to know the ins and outs of your device to address some issues and to save money as well. We hope we saved your day and in case you have any questions, feel free to drop it in the comment section!
Photo Video Lounge is a participant in the Amazon Services LLC Associates Program, an affiliate advertising program designed to provide a means for sites to earn advertising fees by advertising and linking to Amazon.com. Amazon and the Amazon logo are trademarks of Amazon.com, Inc.
How To Load Photos On Iphone
Source: https://photovideolounge.com/233/why-iphone-photos-are-not-loading-and-what-you-can-do/
Posted by: griggsnour1949.blogspot.com

0 Response to "How To Load Photos On Iphone"
Post a Comment