How To Airdrop Files From Iphone To Macbook
Do you feel sometimes that the file is too large to transfer to the computer via email? Is it impossible to package on the mobile phone and feel that the file can't be solved? Let's see how to solve the problem in the Apple system.
AirDrop is a unique feature on Apple's iOS, iPadOS, and macOS systems. It is used to share files between two devices. Just drag the file to the avatar of a friend who enables AirDrop. You can perform face-to-face file transfer via it (similar to wireless network transfer). At WWDC 2013, airdrop delivery came to iOS devices, and devices before iPhone 5 do not support AirDrop feature.
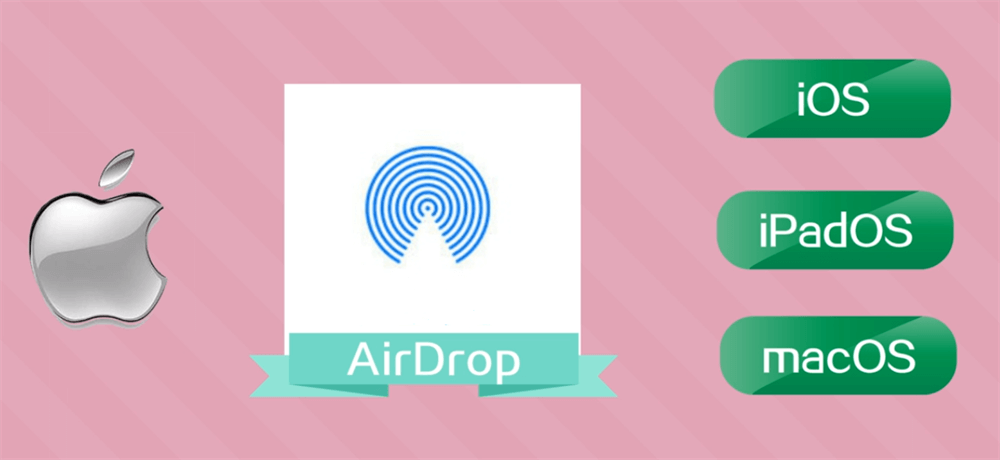
With the help of AirDrop, you can easily transfer files (including photos, videos, locations and other kinds of files) between iPhone and Mac, iPhone and iPhone, or iPhone and iPad. If you want to A ir D rop from iPhone to Macbook, the following minimum requirements have to be met:
Your iPhone should run iOS 8 or later.
Your Mac should run OS X Yosemite (10.10) or later:
Running OS X Yosemite (10.10) or later:
-
MacBook Air: Mid 2012 or newer
-
MacBook (Retina): all models
-
MacBook Pro: Mid 2012 or newer
-
iMac: Late 2012 or newer
-
iMac Pro: all models
-
Mac Mini: Late 2012 or newer
-
Mac Pro: Late 2013 or newer
How to AirDrop from iPhone to Macbook step by step?
Before you use AirDrop, please make sure to turn on the Bluetooth an Wi-Fi on both Mac and iOS devices.
Note: Both of the devices could be connected to different Wi-Fi, for AirDrop feature just needs to build a connection between the two devices without network.
Now, we'll take an example of how to AirDrop Photos from an iPhone to a MAC.
Firstly, you should enable AirDrop on your iPhone. You can go to Settings > General > AirDrop, then you can choose either Everyone or Contacts Only.
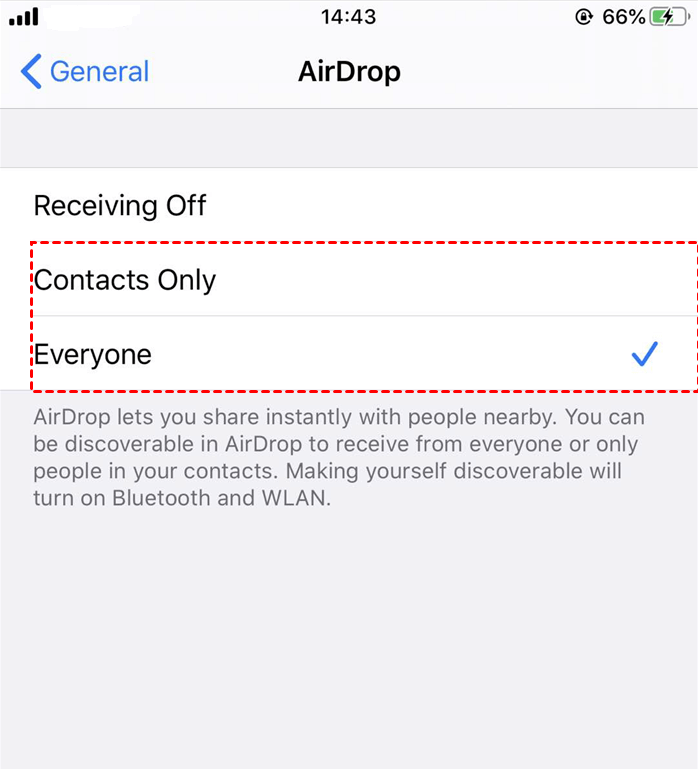
Secondly, select the photos you want to send and tap the Sharing icon. Of course, you can select more than one photo at a time.
![]()
Thirdly, now open a Finder window on the Mac, and choose "AirDrop" from the sidebar. Then you'll find that your iPhone was connected with your Mac.
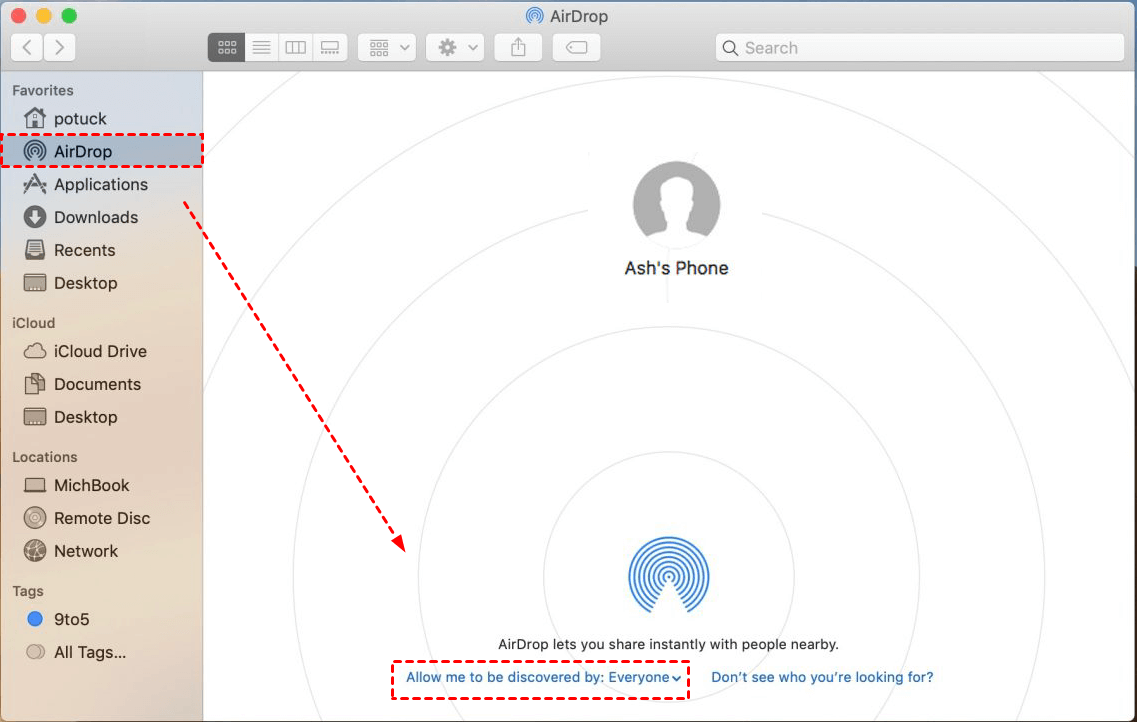
Fourthly, wait a few seconds and you will find that, the selected photos begin transferring from iPhone to the Mac. After AirDrop finishes the transfer, Mac will make a little sound effect and all the photos will be located in the user's Downloads folder.
AirDrop from iPhone to Macbook not working?
There are some useful tips for you for AirDrop from Mac to iPhone not working:
-
Please make sure that the distance between both devices are within 9 meters or less.
-
Please check it, if there are some physical objects between both devices during the transfer.
-
Please make sure that Wi-Fi and Bluetooth buttons on both devices are turned on.
-
Please keep your iPhone screen always awake, or otherwise, Airdrop will not appear on the Macbook.
What if you want to transfer files from iPhone to Windows Computer?
Obviously, AirDrop is a very useful feature to help transfer files between Apple products. If you want to transfer files from iPhone to Windows Computer, you must choose another tool to finish the job. I suggest you use a third-party software - AOMEI MBackupper, which can help you conveniently transfer files between iPhone and Windows Computer.
How to transfer photos from iPhone to Windows Computer?
I. Connect your iPhone with USB; Download and install AOMEI MBackupper;
II. Tap Trust This Computer on your iPhone;
III. Click Back up only photos;
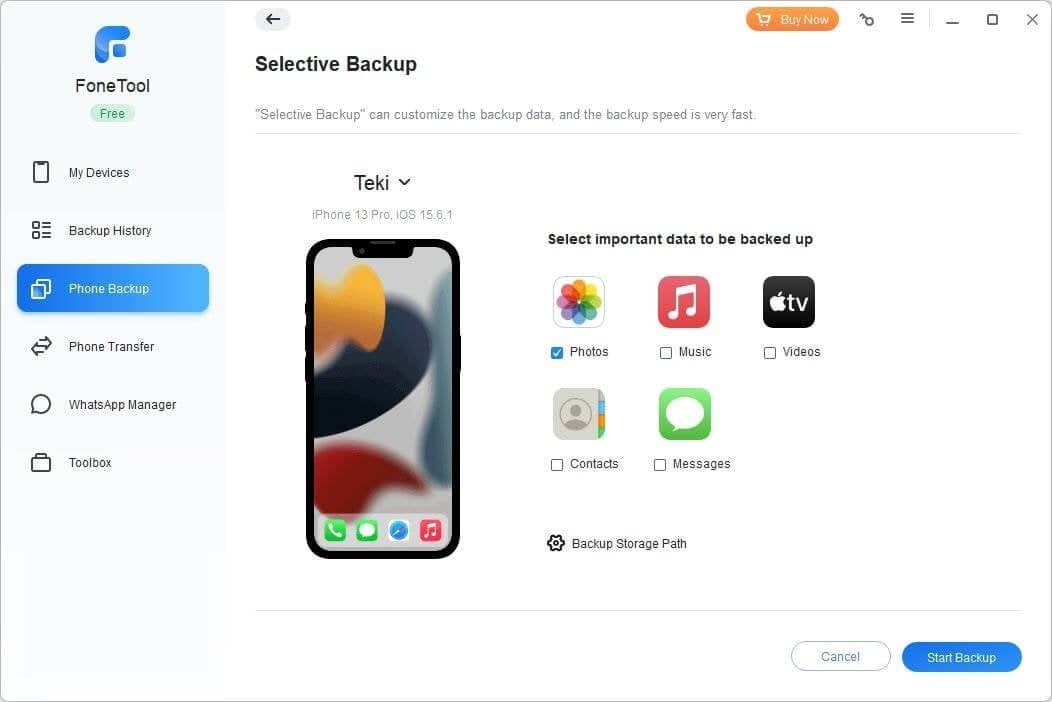
IV. Click the icon to enter Selection. Normally the destination path is Documents in C drive.
![]()
V. Select the photos you want to back up and click the orange button Back.
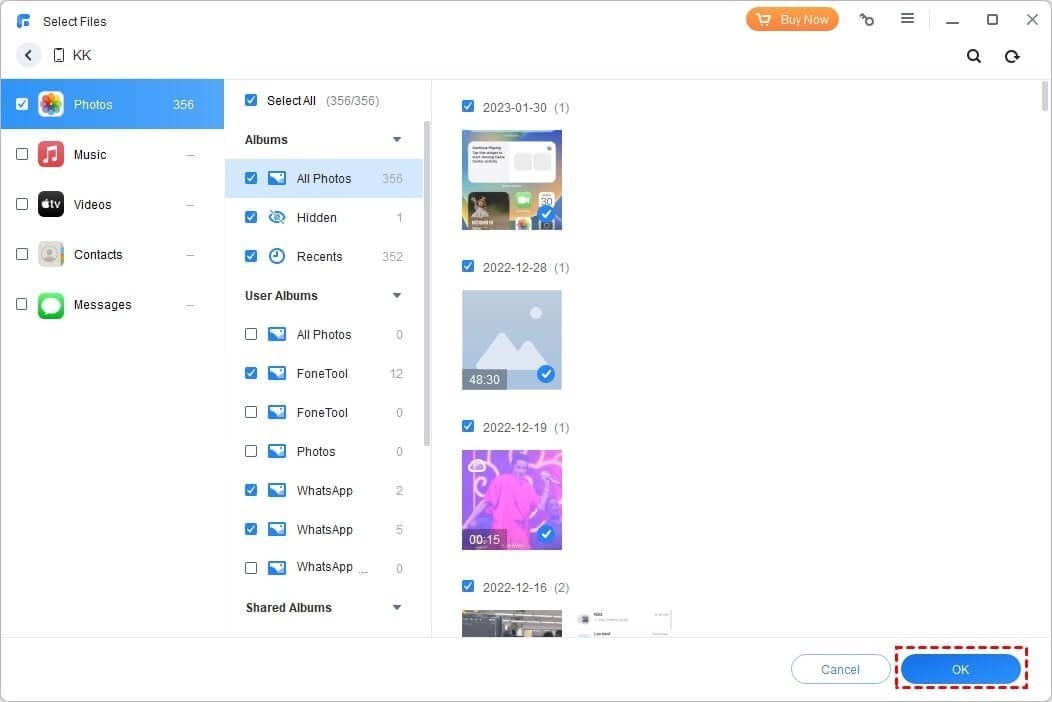
VI. Click on Backup in the lower-right corner. Wait a few seconds, and you'll finish the transfer.
Conclusion
Apple users could share files between Apple products. For example AirDrop from iPhone to Macbook, AirDrop from iPhone to iPhone, or AirDrop Mac to Mac. For Windows users, AOMEI MBackupper is also a good helper to transfer files from iPhone to Windows PC.
If you or your friends are Windows users, you could try AOMEI MBackupper to transfer files from iPhone to PC.
How To Airdrop Files From Iphone To Macbook
Source: https://www.ubackup.com/phone-backup/airdrop-from-iphone-to-macbook.html
Posted by: griggsnour1949.blogspot.com

0 Response to "How To Airdrop Files From Iphone To Macbook"
Post a Comment